FAQs
- Q: Wolverine TransMedia Recommended Storage and Setup
- A:
1) SD card is limited to SDHC cards up to 32GB.
2) USB 2.0 up to 256GB formatted as FAT32. ExFat is not supported.
3) DVD-R for DVD recording.
Setup the machine as follows (Menu > Setup):
- Recording Format = MP4
- DVD burn type = Video
- Record quality = Hi to record to SD or USB and SLP to record to DVDs.
- Auto Stopper = off
- Auto Chapter = offPlease, set the date and time because the machine uses them for file naming
From the Home screen select the type of recording.
Press the Record button ONLY ONCE, when recording starts the timer will turn red. Do not press the PAUSE button.
When recording is finished press the Stop button and wait until the machine displays no more messages.
Press the Return button until the machine is back to the home screen and then pull the card or USB drive.
To Format an SD card or USB drive:
1) If you are using Windows format the SD/USB as FAT32 and below the format type drop down the Menu for Sector Allocation Size and choose "Default".
2) If you are using a Mac format (Erase) the card as MS-DOS (FAT/FAT32).
- Q: What are the limitations of Wolverine TransMedia?
- A:
- 32GB SD Cards
- Up to 256GB USB 2.0 Flash Drive formatted as FAT or FAT32
- DVD-R
- Q: TransMedia: What type of file do I get when I copy DVD or CD to USB Flash or SD card?
- A:
Using the built-in DVD/CD player the machine will copy the files from DVD to USB Flash or SD card in the native VOB file format. To play VOB files on computers, you can download the free program VLC from www.videolan.org.
From CD's the machine will copy files to USB Flash or SD card in MP3 and WAV files.
- Q: TransMedia: I copied to DVD but it wont play on my DVD player
- A:
To play recordings on a stand-alone DVD Player you need to setup the machine to record as "Video".
Go to "Menu" > "Setup > DVD Burn Type > Select "Video" and press Enter.
Please, note that the default is to record to DVD's as DATA that can only be read through Computers.
- Q: TransMedia: When I copy multiple DVDs to USB drive or SD card only the last DVD is saved.
- A:
We identified a bug where the TransMedia will only retain the last DVD copy in the folder "dvd" because all dvd files have the same file names. A temporary workaround until we fix this issue with a firmware update detailed below:
- Copy the first DVD the normal way by selecting from the menu DVD > USB/Card.
- TransMedia will create the folder "DVD" on the USB or SD card to store all the video files.
- After the transfer is complete take the USB drive or SD card to the computer and change the folder name "DVD" to a different name.
- Replug the USB drive or SD card back into the TransMedia and copy the next DVD and the TransMedia will create a new "DVD" folder. Repeat step 3 before the following DVD.
- Q:
- A:
Our friend Ron has created videos addressing issues you may encounter with the Wolverine MovieMaker machines. Please, check his videos collection on the link below:
- Q: Wolverine Pro Tips?
- A:
Wolverine Pro Tips: Film Cleaning, Preventing Hang-ups, and PowerDirector Nonlinear Editing
By John Renzi
Published on Feb 14, 2019
- Q: MovieMaker: The video produced by the MovieMaker is jittery!
- A:
What you have is a fragmented memory card. This happens if you delete or change file names on the memory card using a computer. It will be resolved by simply formatting the memory card using the format option on the unit.
You can also do a deep format for the SD card as described in the below video from Ron:
- Q: MovieMaker: I receive the message "cluster size error"?
- A:
Cluster size error means that you are either using a very old SD card (1GB or less), you are using larger than 32GB card or you did not format the card using the Wolverine unit.
- Q: My film cannot advance or the output is jittery
- A:
1) Don’t start scanning from the white lead. Start at least an inch into the film.
2) Move the switch for 8/super8 few times back and forth and then push it all the way to one side.
3) Make sure the film is under all three white tabs as shown in below image.
4) Try a different film to make sure it is not a film issue.
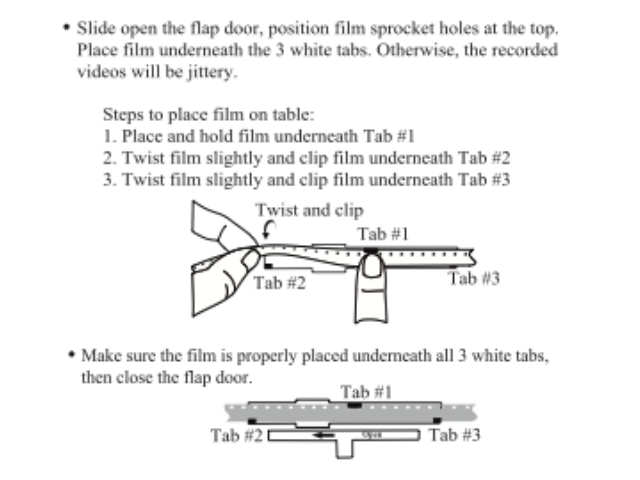
- Q: MovieMaker - My film wont go through the MovieMaker?
- A:
Some old films, split 16mm or Super8 came at a little wider than 8mm or expanded at some sections due to age and for that reason, the unit will have a hard time pulling the film from its sprocket holes. A workaround for this issue would be to get a small piece of paper 1x1.5 inch, fold it four times, and wedge it between the edge of the flip door and the track in the location shown in the pictures file below to keep the door from closing all the way.
https://www.wolverinedata.com/assets/downloads/Wider_Film_test.pdf
In addition, you can check the two videos below from Ron:
- Q: What are the different settings for Sharpness and Exposure Values (EV)
- A:
A film showing the digitizing of the same 16 seconds of a super 8 home movie using 5 different settings: 1) Default; 2) high sharpness, default exposure; 3) low sharpness, default exposure; 4) default sharpness, +.5 exposure; 5) default sharpness, - .5 exposure. Then a fast recap comparison of default vs low sharpness.
- Q: MovieMaker - The whole video or some portions of my video are Jittery?
- A:
This might happen if some of the film's sprocket holes are slightly damaged as shown in below pictures and video. To tell if that is the case zoom out using the Frame Adjust option unit you see the sprocket holes. Record a few seconds and check if the sprocket holes look worn out at the upper section as shown in the video.
A work for this issue is to wind the film to the empty reel and scan the film backward. This way the unit will scan by grabbing on the good side of the sprocket holes then, using video editing software you can reverse the playback and save the file playing forward.

- Q: MovieMaker: How do I adjust the Frames?
- A:
Please, check the video below:
- Q: MovieMaker - If the Wolverine MovieMaker start acting erratic.
- A:
If the Wolverine MovieMaker start acting erratic where it may start working right after you plug the power or no response from buttons then the sensor under the pin that pulls the film is clogged with dirt that came out of the film.
Please, use a compressed air can and blow air left and right of the pin as shown in below video. Please, clean the film using a lint free cloth before scanning to minimize this issue. - Q: Wolverine F2D - I bought the Wolverine F2D from HSN. However, it is not working, the unit is freezing and buttons are not working.
- A:
The unit came with a Micro-SD card. However, you need to insert the small Micro-SD card into its adapter and push all the way until it is flush with the edge of the adapter, before inserting the SD adapter into the Wolverine. Please, check the image below:

- Q: F2D TITAN - How to Adjust Image Cropping?
- A:
Unit in the OFF Position
- Press and hold the “C” button and while holding the “C” press the Power button.
- At the Center ADJ screen press the right arrow button twice to highlight the Ratio (changes to yellow) and press the OK button. press the left arrow button to decrease the value to zoom out or the right arrow button to increase the value and zoom in.
- Press OK to finalize and press the Power button to turn off the unit.
- Q: F2D TITAN / MIGHTY: I have European thick slides that measure about 3mm in thickness. How can I scan these slides using the Slide Adapter?
- A:
We recommend that you adjust the Slide Adpater as discribed in the three pages PDF file link below:
https://www.wolverinedata.com/assets/downloads/Scanning_thick_Slides.pdf
- Q: How Do I adjust Image or video date?
- A:
The Wolverine units don't have a clock and the date is an arbitrary date. You change the date when you import the images/videos to the computer.
